David Hopley runs through how to make mind-bending, reality-warping images using drones
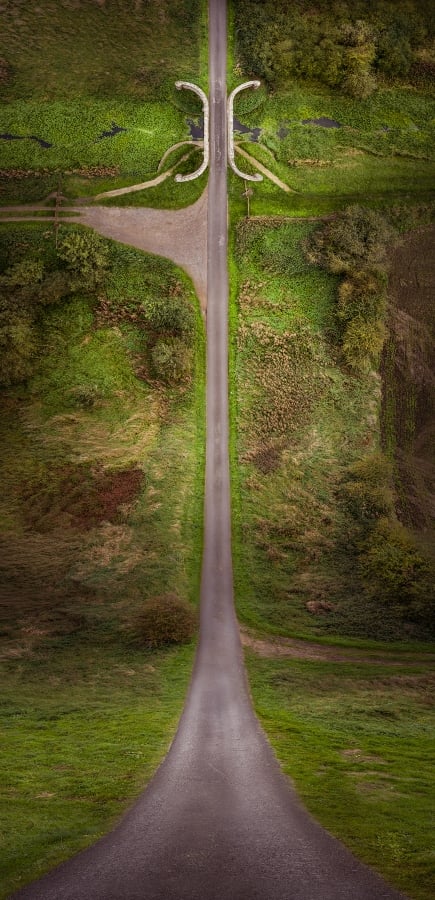
All images by David Hopley
The inspiration for Inception-style drone photography comes, unsurprisingly, from the film of the same name – in particular, a scene where a city appears to bend up and over itself. If you are unfamiliar with the movie, the scene can be viewed in this YouTube clip.
The image is a mind-bending combination of a horizontal view blended into a top-down view of a landmark. Love it or hate it, this type of photography (or digital art) allows you to create unique views of landmarks in the landscape.
The basic principle to taking the images, which will eventually be stitched together, is to firstly fly low while pointing the camera horizontally towards the landmark and taking a shot, then flying further towards it and a little higher whilst angling the camera down slightly and taking another shot. The process is repeated until the drone is directly over the subject and the camera is pointed 90º downwards.
I would like to say that it is easier than it looks to create an Inception image, but to be honest, I have found it quite tricky and time-consuming, especially to attain a smooth transition between the horizontal and vertical!
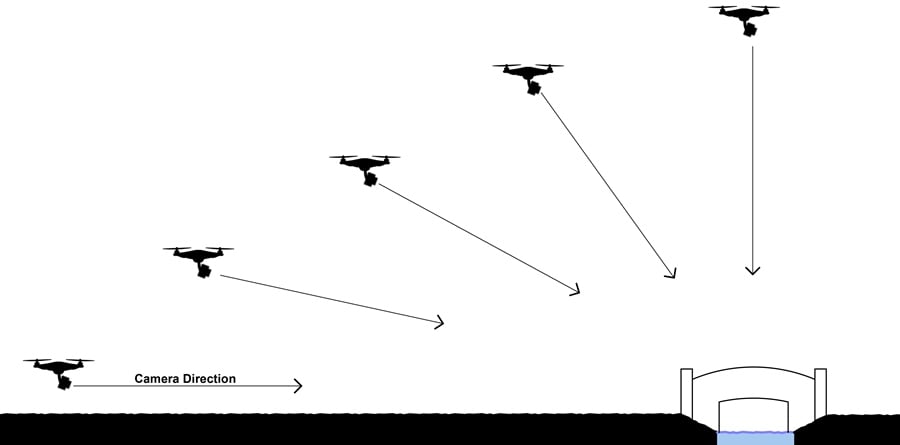
When I researched how to create my own image, I found that the techniques described to shoot the scene were a little ad-hoc and rudimentary. I wanted to devise a workflow which was logical and repeatable and which did not require any guesswork!
Firstly I needed a scene which contained some sort of path or roadway for the leading line and also had a subject matter which would be photogenic from above. The road to Church Bridge on the Pocklington Canal in Yorkshire had all these elements, and fortunately is little used by traffic, allowing me to complete the process without flying near vehicles.
For this task, I needed to concentrate heavily on the flight data and image feed from the drone, so I used a spotter to warn me of any potential hazards that would require me to abort the flight.
I started off by looking at Google Maps to plan my flight path. Initially the first part of the plan required some guesswork but I knew from previous experience in photographing the bridge that if I flew at a height of 60m that would be high enough to get the bridge and some of the surrounding canal in shot. I estimated that if the drone was around double the distance of the height from the bridge that should be near enough for a starting point.
Using the “measure distance” feature on Google Maps, I could work out where I needed to start the flight.
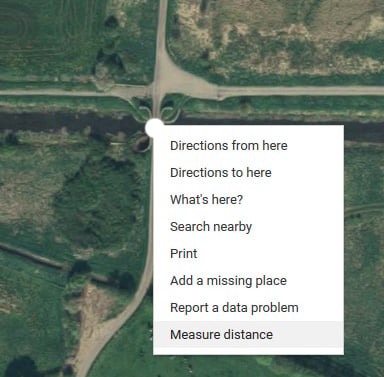
Right click on Google Maps to bring up the context menu.
I found the 130m point from the bridge and I took a screenshot and used this as a reference for finding the location to start the flight on-site.
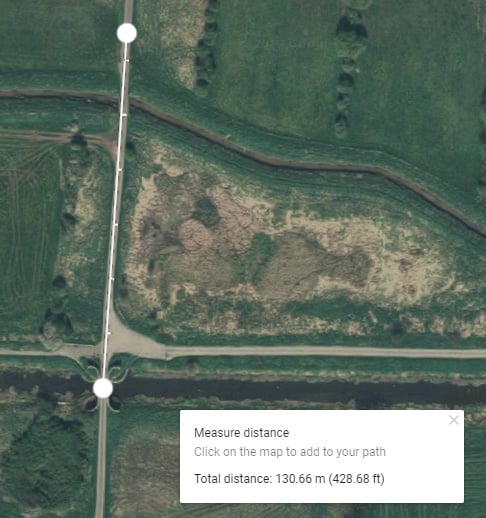
The next problem I had to resolve was working out how much to angle the camera after each shot. Remember: the first shot needs to be taken horizontally and the final one vertically. Ideally each shot should represent an equal progression of height, distance and camera angle from the last one and so on. On the DJI Go app, I noticed a scale of markings on the gimbal adjustment icon – there were 12 of these markings.
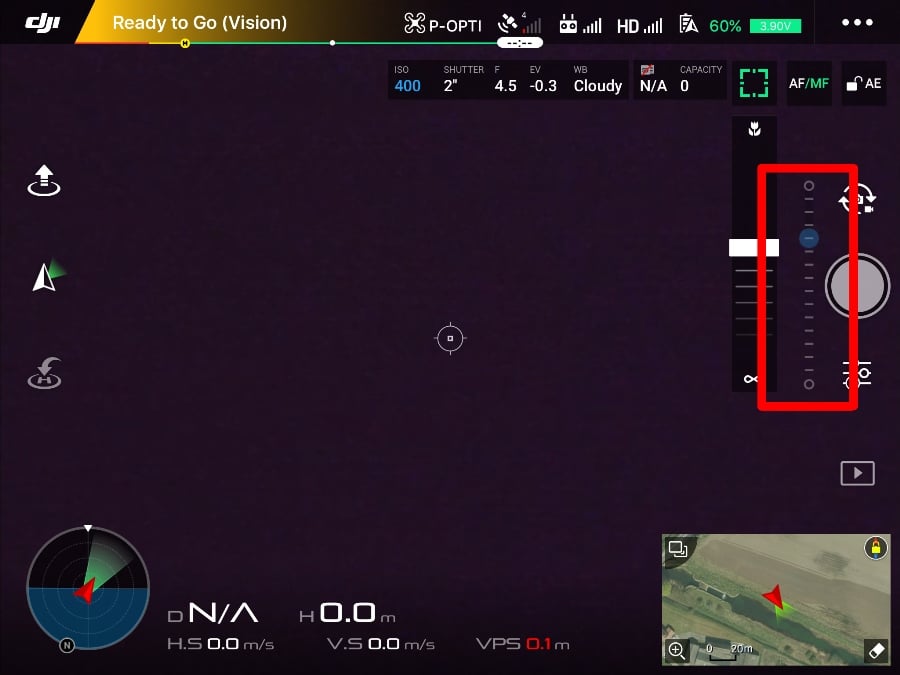
I decided that I could take 12 shots in total to create the Inception image, each one at a determined height and distance from the start, and each one at one mark on the gimbal adjustment scale.
From here I drew a curve relative to the 130m distance and 60m height measurements I had determined earlier, and divided it into 12. Here I could work out each point in space I needed to fly the drone to take each shot.
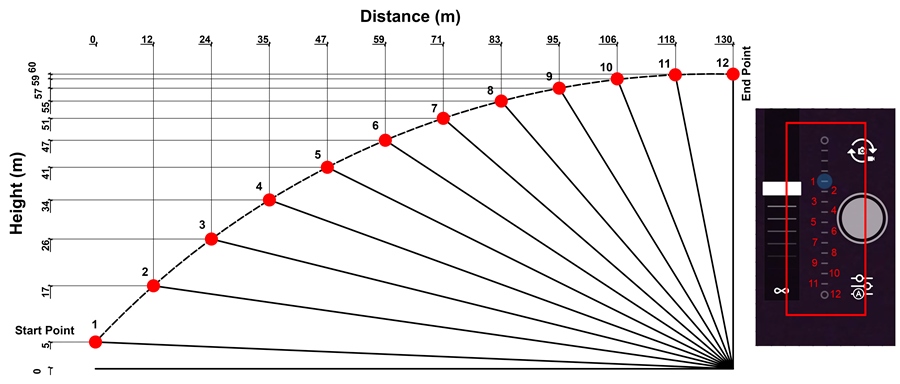
Each point on the chart is relative to the gimbal position scale on the DJI Go app.
As the drone reports its height and distance (amongst other data) back to the tablet, I was then able to position the drone using this data which correlated with the figures from the above chart.
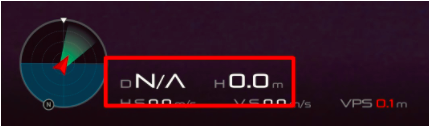
The 12 shots were then taken using the camera in full manual mode, as it would have undoubtedly chosen different shutter speeds and white balance settings during the flight. It was important that all shots were equally exposed so as to make the stitching process as painless as possible back in Photoshop!
The images were imported into Lightroom then edited in Photoshop using the “Open as Layers in Photoshop” command.
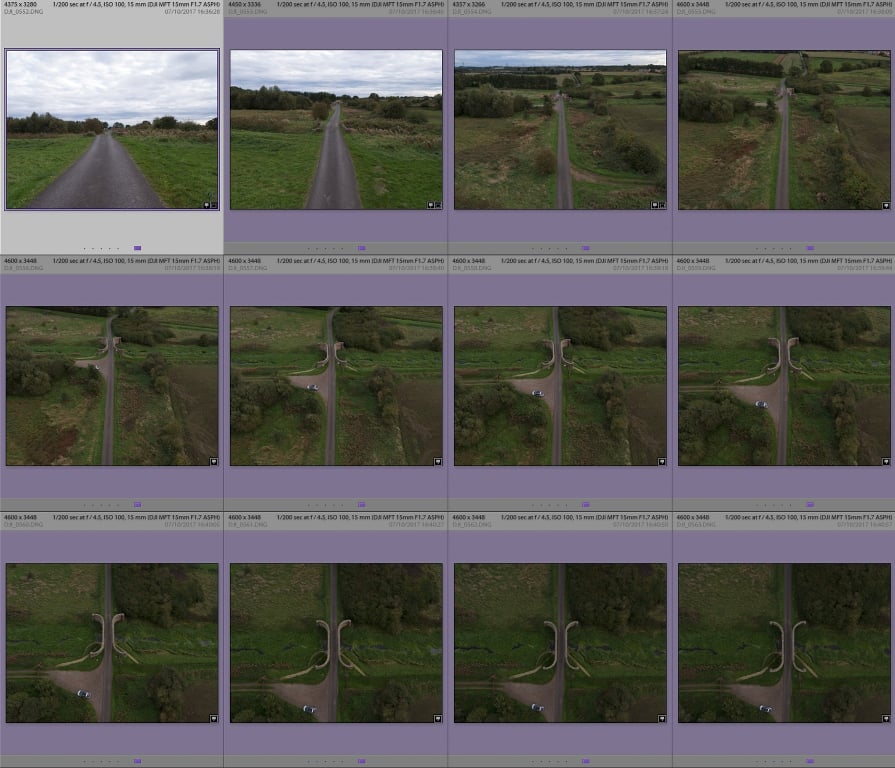
In Photoshop the images were stacked so the first shot at ground level was at the bottom of the layers. The canvas size was increased to around 12,000 pixels in height to accommodate all the shots.
The next stage in Photoshop requires some knowledge of layer masks and the warp tool.
Selecting the second from bottom image, position it above the first so that the features in the landscape line up at around the 1/3rd mark from the bottom of the image. You may need to reduce the opacity of the second image to do this.
Continue this process until all the shots have been lined up. In the first few shots the road may not align but don’t worry – we’ll sort this using the warp tool!
The image should now look something like this:
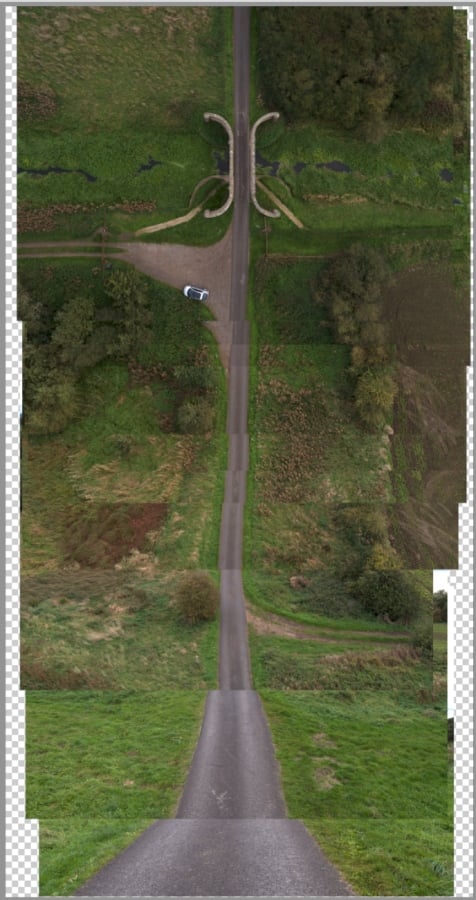
Again, select the second image from the bottom and perform a “Convert to Smart Object” command. This will allow you to manipulate the image without losing quality. Now, using the Warp tool, drag the bottom corners of the warp mesh to line the edge of the road up on the image below.
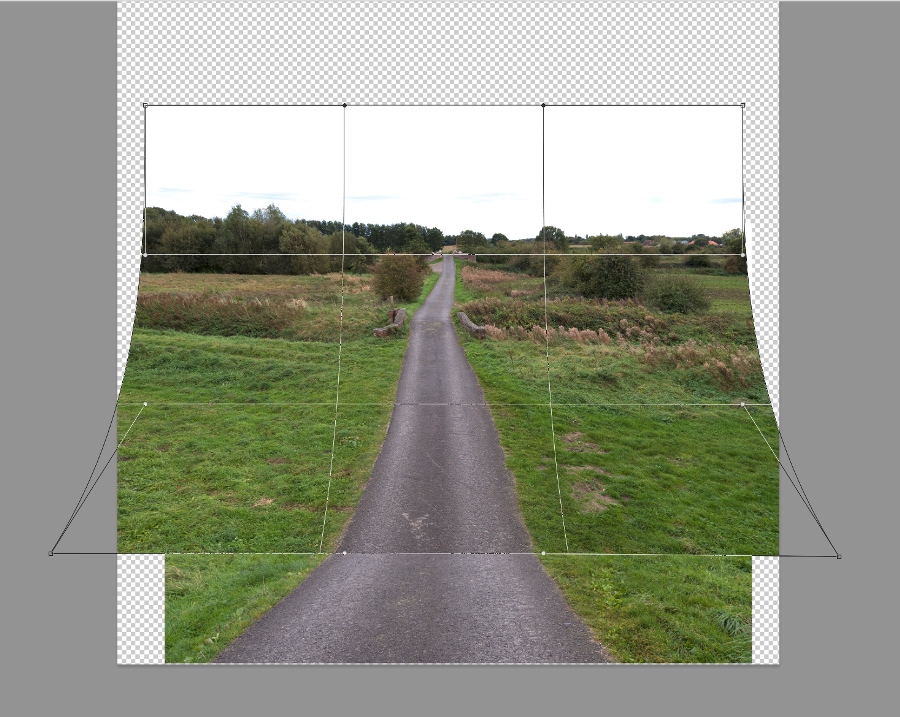
Once you have applied the Warp you will find there is a sharp edge between the images, add a layer mask and ‘paint’ this out using a soft brush. Repeat the process for all the remaining images
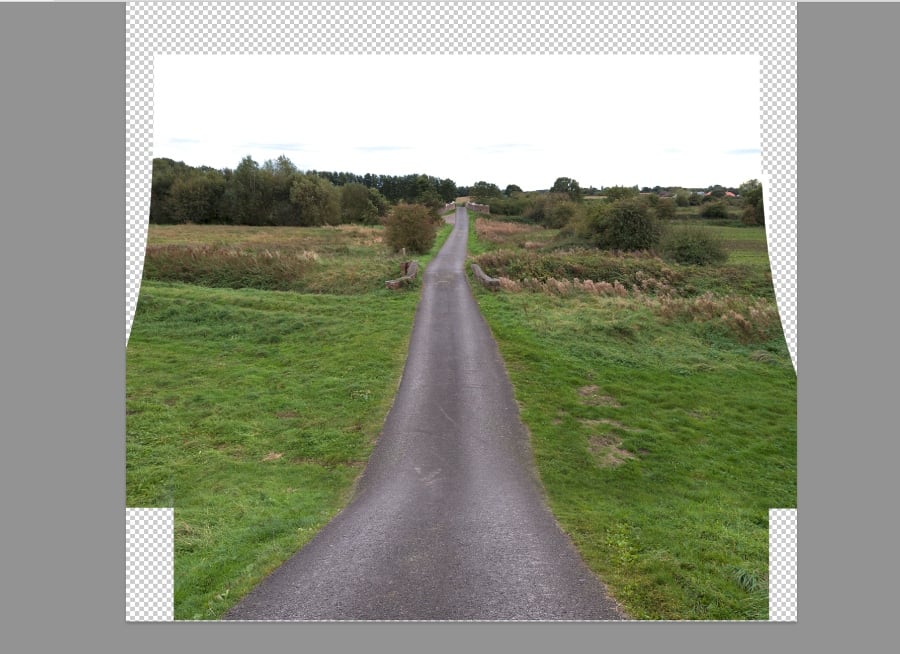
You should now have an image resembling something like this….
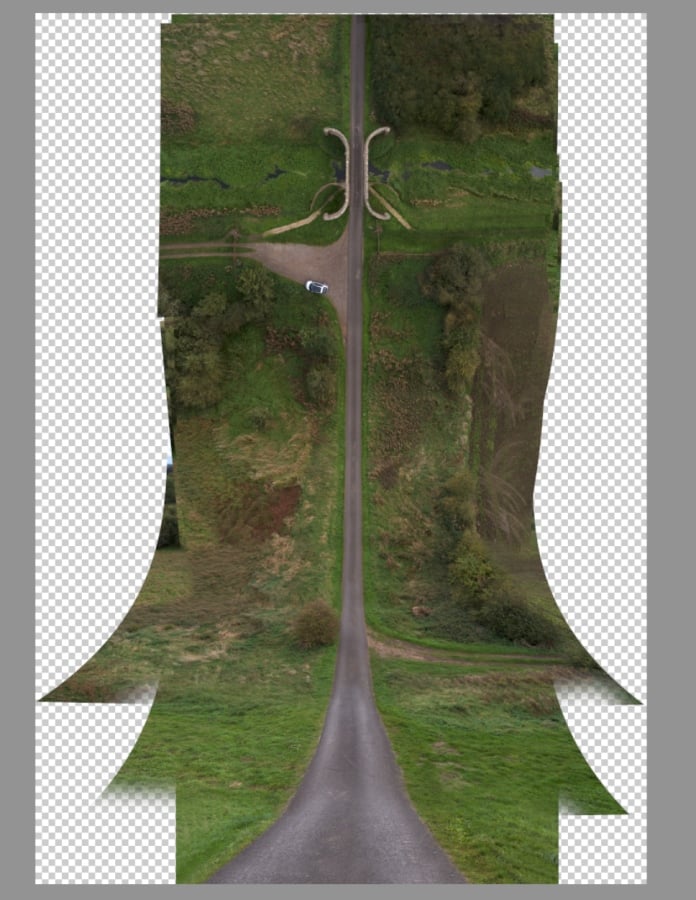
Now crop the image, filling any gaps using the clone tool or “Content Aware Fill”.
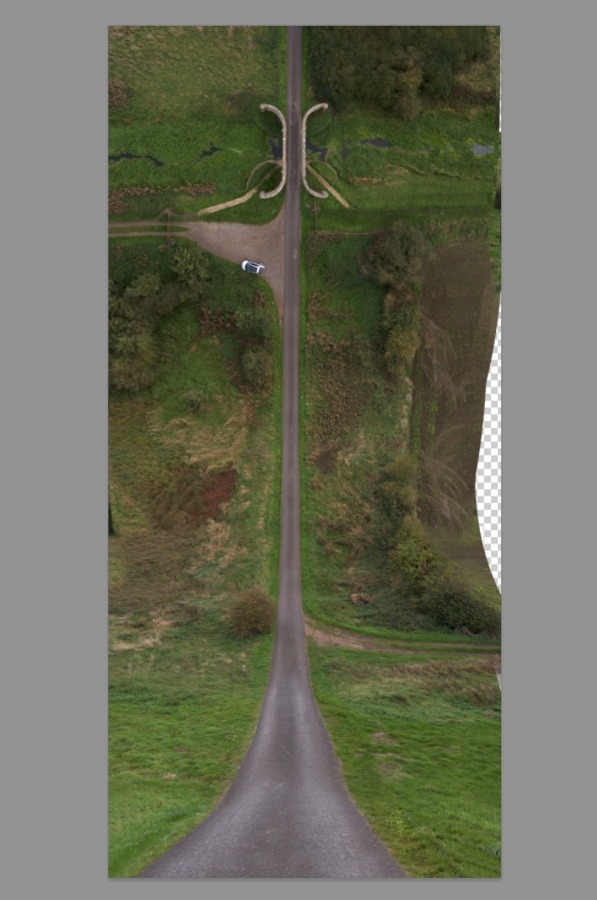
Once you’re satisfied all the layers are lined up and blended, flatten the image and make any further adjustments using the warp tool across the whole image to straighten things up if necessary.
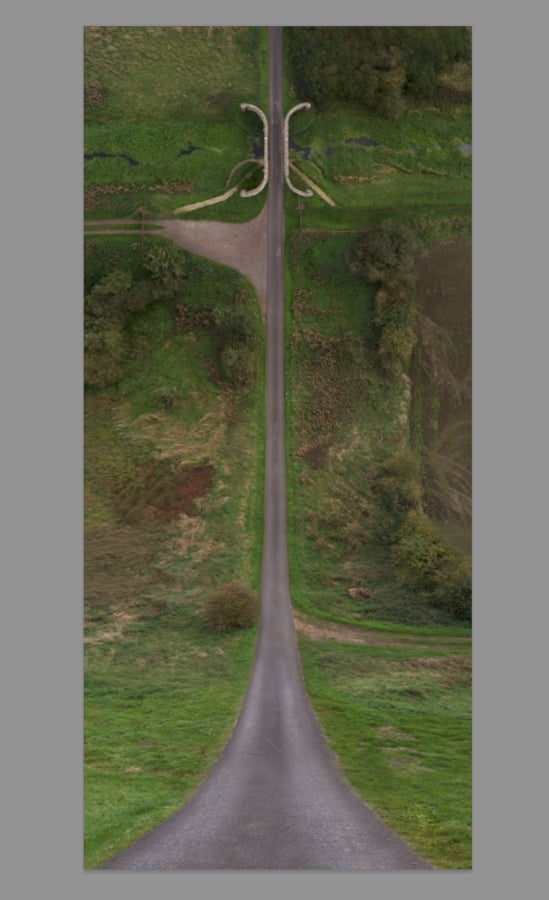
For my image, as a final step I brought it back into Lightroom, where I applied my usual workflow. I applied an ellipse in order to darken part of the image approximately 1/3rd of the way into the shot to create the appearance of a curve.
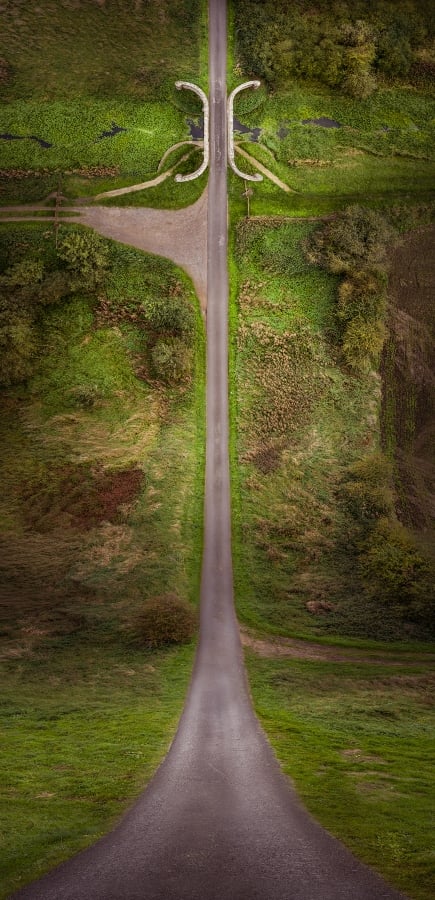
About the Photographer
David Hopley is a York-based photographer with a background in architecture and graphic design. He’s on Twitter as @David_Hopley and his website is drawswithlight.co.uk.
Related articles
Composition – A Guide to Keeping It Simple
Recreate the Clarendon Instagram Filter in Photoshop
Shooting Landscapes with an Ultra-Wide Lens



